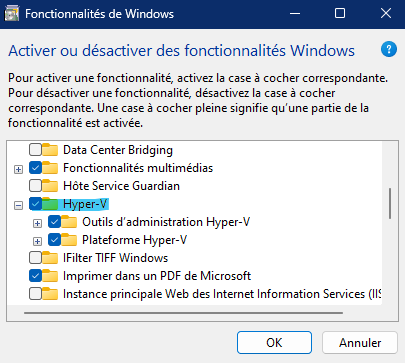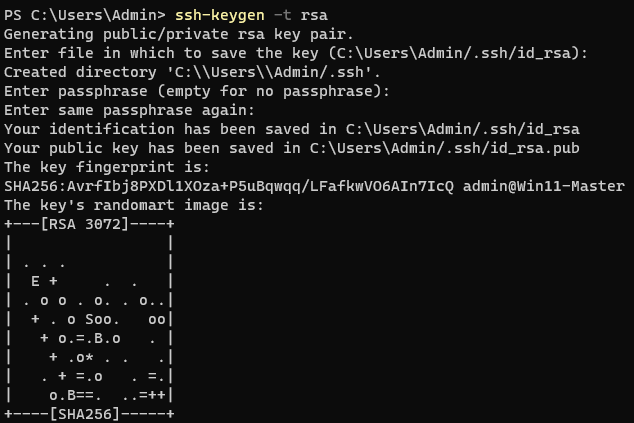Installation de Multipass sur Windows¶
Vérifier les prérequis¶
Hyper-V¶
Assurez-vous qu'Hyper-V est activé. Vous pouvez vérifier cela dans les fonctionnalités de Windows.
Télécharger Multipass¶
Téléchargez le dernier programme d'installation depuis ce lien.
Une fois téléchargé, exécutez le programme d'installation et suivez les instructions par défaut.
Créer une clé SSH¶
Ouvrez le terminal (cmd) et saisissez la commande suivante :
ssh-keygen -t rsaAppuyez sur
Entréepour chaque instruction, puis votre clé sera générée.
Télécharger et configurer votre fichier CloudInit¶
Téléchargez votre fichier CloudInit ici. Placez le fichier sur votre bureau Windows.
Accédez à "C:\Users\votre_nom_utilisateur.ssh" depuis l'explorateur de fichiers. Ouvrez le fichier "id_rsa.pub" avec Notepad ou un autre éditeur de texte, puis copiez votre clé SSH complète.
Retournez sur votre bureau, ouvrez le fichier "cloud-init-amp-ssh.yaml" téléchargé précédemment avec un éditeur de texte. Modifiez la ligne 32 en y ajoutant votre clé SSH copiée précédemment, puis enregistrez le fichier.
Créer et utiliser une instance LAMP avec CloudInit¶
Depuis le lanceur d'applications, lancez Multipass. Appuyez sur la touche Windows, tapez "Multipass", puis lancez l'application à partir des résultats de la recherche.
Ensuite, ouvrez le terminal (cmd) et déplacez-vous sur votre bureau avec la commande "cd Desktop". Ensuite, lancez la commande suivante pour créer une instance avec le fichier CloudInit comme configuration initiale.
Remplacez
<vm-instance-name>par le nom de votre instance (choisissez celui qui vous convient).Laissez faire, une fois que le terminal affiche "Launched: virtualserv", votre instance est créée !
Commandes utiles :¶
Pour lancer l'instance et accéder au shell :
Pour supprimer l'instance :
Pour supprimer complètement toutes les instances effacées :
Pour afficher la liste des instances :
Pour obtenir des informations sur l'instance :